|
|
|
با استفاده از نرم افزار KM Player می توانید مانیتور رایانه خود را به یک نمایشگر سه بعدی تبدیل کنید.
با گسترش تولید فیلم های سه بعدی و بالا رفتن آمار طرفداران این فیلم ها،کاربران علاقه دارند تا بتوانند این فیلم ها را روی نمایشگر رایانه خود تماشا کنند.برای این کار می توان از نرم افزار KM Player نسخه 3.6 یا بالاتر استفاده نمود.
کافیست تا گام های زیر را دنبال کنید:
1- گام اول : نرم افزار KM Player را باز کنید

2- گام دوم : فیلم سه بعدی مورد نظر را برای پخش با این نرم افزار آماده کنید

3- گام سوم : گزینه 3D را از پایین پنجره ی نرم افزار سمت چپ فعال کنید.

حالا کافیست تا عینک سه بعدی خود را به چشم بزنید و از تماشای یک فیلم سه بعدی لذت ببرید.
منبع:yjc.ir
:: موضوعات مرتبط:
ترفند کامپیوتری ,
,
:: بازدید از این مطلب : 582
|
امتیاز مطلب : 2
|
تعداد امتیازدهندگان : 1
|
مجموع امتیاز : 1
تاریخ انتشار : دو شنبه 1 مهر 1392 |
نظرات ()
|
|
در این مقاله قرار با هم یاد بگیریم که چطوری گوشیهای سونیاریکسون خودمون رو وصل کنیم به کامپیوتر و از اینترنت موبایل یا همون GPRS در کامپیوتر استفاده کنیم تا با کمترین هزینه یه اینترنت همراه داشته باشیم.
این بار اول با کانکتور بیسیم بلوتوث (Bluetooth) شروع میکنم و بعد هم اتصال از طریق کابل رو باهم آزمایش میکنیم و در آخر هم اپلیکیشنی برای موبایلهای سیمبیان معرفی میکنم تا بتونید از موبایل به عنوان مودم وایرلس استفاده کنید.

حالت اول: از طریق اتصال بدون سیم ِ بلوتوث
استفاده در کامپیوتر رومیزی (PC): برای اتصال گوشی سونیاریکسون از طریق بلوتوث به پیسی اول از همه نیاز به قطعه سختافزاری بلوتوث داریم، ممکن ِ شما این سختافزار بلوتوث (Bluetooth Dongle) رو از قبل داشته باشید و یا قرار باشه با قیمت ناچیزی از یکی از فروشگاهها تهیه کنید.
۱- دانگل بلوتوثی را که تهیه کردید به درگاه USB کامپیوتر خودتون وصل کنید و منتظر بشید تا آیکون دندانآبی در کنار ساعت ویندوز به نمایش در بیاد.
:: موضوعات مرتبط:
ترفند کامپیوتری ,
,
:: بازدید از این مطلب : 699
|
امتیاز مطلب : 5
|
تعداد امتیازدهندگان : 1
|
مجموع امتیاز : 1
تاریخ انتشار : دو شنبه 1 مهر 1392 |
نظرات ()
|
|

فلش مموری ها راهی ارزان و ساده برای پشتیبان گیری از اطلاعات و جابجایی داده ها بین کامپیوترها هستند. اما از آنجایی که روزانه استفاده از پردازش ابری و اینترنت بیسیم گسترش پیدا می کند، فلش مموری ها آن استفاده گذشته خود را از دست می دهند. احتمالا شما هم الان در کشوی میزتان چند فلش مموری دارید که چندان مورد استفاده قرار نمی گیرند؟ اگر می خواهید نفس تازه ای به فلش مموری های خود بدهید، در پست امروز چند روش استفاده غیرمعمول اما مفید را بشما آموزش خواهیم داد ...
:: موضوعات مرتبط:
ترفند کامپیوتری ,
,
:: بازدید از این مطلب : 614
|
امتیاز مطلب : 5
|
تعداد امتیازدهندگان : 1
|
مجموع امتیاز : 1
تاریخ انتشار : دو شنبه 1 مهر 1392 |
نظرات ()
|
|

امنیت همیشه مهمترین اصل اینترنت است. اگر امنیت نداشته باشید، هیچ چیز ندارید. برای تامین امنیت چکار می کنید؟ آنتی ویروس نصب کرده و آن را بروز رسانی می کنید؟ سیستم عامل تان را بروز رسانی می کنید؟ حتما روی لینک های ناشناس هم کلیک نمی کنید؟ یا شاید هم در زمینه های امنیتی مهارت بیشتری دارید و راهکاری های ابتکاری را هم استفاده می کنید؟
همه اینها کاملا درست و خوب هستند و تا حدود بسیار زیادی امنیت شما را تامین می کنند. اما باید بدانید که کافی نیستند. چون هکرها هر روز روش های بهتری را برای نفوذ و آلوده سازی ابداع می کنند و این نقطه تاریک دنیای مجازی است. روش هایی که معمولا بر پایه آسیب پذیری های Zero-Day یا همان “روز صفر” هستند. آسیب پذیری های Zero-Day به آسیب پذیری هایی گفته می شود که هنوز توسط شرکت سازنده نرم افزار آسیب پذیر اصلاح نشده اند. بنابراین هر چقدر هم که نکات امنیتی را رعایت کند، با کمال تاسف باید گفت که هنوز هم آسیب پذیر خواهید بود. فقط کافیست هکری آسیب پذیری Zero Day را پیدا کند.
اگر از طریق آسیب پذیری های ناشناخته آلوده شدید، ممکن است از طریق علائمی که سیستم از خود نشان می دهد متوجه این مورد بشوید و سعی پیدا کردن راهکاری کنید. در ادامه ۱۰ علامتی که سیستم های آلوده از خود بروز می دهند را به شما نشان خواهیم داد. البته داشتن هر کدام از این علامت ها نمی تواند قطعا نشانه آلودگی سیستم شما باشد ولی می توانید به عنوان هشدار آنها را زیر نظر بگیرید.
:: موضوعات مرتبط:
ترفند کامپیوتری ,
,
:: بازدید از این مطلب : 674
|
امتیاز مطلب : 5
|
تعداد امتیازدهندگان : 1
|
مجموع امتیاز : 1
تاریخ انتشار : دو شنبه 1 مهر 1392 |
نظرات ()
|
|

چگونه فایل های آلوده را هنگامی که چت میکنیم شناسایی کنیم؟ این سوالی است که بسیاری از کاربران روزانه از خودشان میپرسند. در دنیای ناامن اینترنت، این سوال یکی از مهم ترین ارکان امنیتی سیستمهای کامپیوتری میباشد. به عنوان مثال در هنگام چت کردن چگونه پی ببریم فایلی که برای ما ارسال شده یک فایل آلوده است یا خیر؟ در این ترفند قصد داریم روش های شناسایی این فایلهای خطرناک را به شما معرفی کنیم.
وقتی شخصی فایلی را برای شما از طریق یاهو مسنجر ارسال می کند در پیغامی که برای شما مبنی بر تایید آن می آید، نام شخص فرستنده، نام فایل، حجم آن و همچنین فرمت و از این قبیل اطلاعات در آن قید شده است. شما باید توجه داشته باشید که آیا فایلی که برای شما ارسال شده از لحاظ نوع و فرمت همان فایلی است که قرار بوده ارسال شود یا خیر؟
در حقیقت مثلاً اگر عکسی می خواهید دریافت کنید آیا فایل مربوطه پسوند JPG و یا یکی از پسوندهای فایلهای گرافیکی را دارد؟
نه اینکه فایلی با پسوند اجرایی exe و یا bat برای شما ارسال شود و فرستنده هم مدعی باشد که این یک فایل تصویری است.
در واقع فایلهای هک که با نرم افزارهای تروجان ساز ساخته می شوند، در قسمت پسوند دارای پسوندهایی مثل scr یا exe و... هستند. همانند فایلی به نام و پسوند mypic. jpg.scr . این موضوع نشان دهنده آن است که فایل فرستاده شده یکی از انواع فایل های ساخته شده توسط نرم افزارهای مخرب است که برای بدست اوردن پسورد شما می باشد.
بنابراین همواره نوع پسوند فایلهای دریافتی را زیر نظر داشته باشید و بدانید که از این طریق و قبل از هر چیز (حتی قبل از استفاده از نرم افزارهای ضد هک و ضد ویروس) می توانید تا حد زیادی از کیفیت نوع و چگونگی عملکرد و ماهیت یک فایل اطلاع حاصل کنید.
منبع:tarfandestan.com
:: موضوعات مرتبط:
ترفند کامپیوتری ,
,
:: بازدید از این مطلب : 626
|
امتیاز مطلب : 2
|
تعداد امتیازدهندگان : 1
|
مجموع امتیاز : 1
تاریخ انتشار : دو شنبه 1 مهر 1392 |
نظرات ()
|
|

اگه برنامه ای دارید که برای رجیستری کردن آن سریال نامبر بخواد و یا برنامه ای از اینترنت دریافت کردید و بعد از چند روز از کار افتاده این مطلب رو تا آخرش بخونید:
با انجام دادن این کار شما میتونید بعضی از برنامه های خودتون رو رجیستری کنید یا بعضی از برنامه هایی که از اینترنت دریافت میکنید و بعد از چند روز از کار می افته که برای استفاده دوباره از اونا باید اون نرم افزار رو خریداری کنید یا باید سریال نامبر اون برنامه رو داشته باشید تا آن برنامه رجیستری شود
اما با راه حلّی که به شما میگم میتونید خودتون همه ی اینکارا رو با رجیستری انجام بدید:
1- قبل از هرکاری باید یه پشتیبانی از رجیستری بگیرید (در Run تایپ کنید Regedit و دکمه ی Ok را بزنید در بالای پنجره ی باز شده از منوی File گزینه ی Export رو انتخاب کنید حالا برای Save کردن کل رجیستری در قسمت Export range گزینه ی All رو انتخاب کنید و برای save کردن نام فایل اون رو before بزارید و اون رو تو درایو C ذخیره کنید).
2- بعد از ذخیره ی کل رجیستری یه برنامه رو مثل Wimamp یا هر برنامه ی دیگری رو که دوست دارید نصب کنید تا تغییرات رو در رجیستری ببینید. بعد از نصب یک برنامه حالا دوباره به رجیستری برید و همون کارای قسمت اول رو بکنید ولی اسم فایل رو برای ذخیره After بزارید و کنار فایل قبلی که ذخیره کردید بزارید
3- حالا Cmd رو اجرا کنید(برای اجرا: Run>cmd) وبا دستور :C در cmd وارد درایو C شوید و در جلوی آن این دستور را بنویسید
fc c:\before.reg c:\after.reg>change.txt
4- حالا به درایو C برید و در اونجا فایل change.txt رو باز کنید همه ی تغییرات رو با ستاره جدا ،جدا مشخص کرده ولی برای نوشتن کلمه همه ی حروف اون رو حرف به حرف هر کدوم رو تو خط جدا نوشته و مسیری که تغییرات ایجاد شده فقط فایل آخری که تو اون تغییر ایجاد شده رو نشون میده و از اول تا آخر مسیر اون فایل رو نشون نمیده برای اینکه راحت به فایلی که تو اون تغییر ایجاد شده برسید این پایین رو بخونید.
پیدا کردن فایل متغیر شده
به رجیستری برید و در بالای پنجره منوی Edit رو باز کنید و گزینه ی Find رو کلیک کنید حالا برای دیدن تغییراتی که در یک فایل ایجاد شده باید در هر قسمتی که در فایل Chang.txt است رو با قرار دادن در یک خط در Find what وارد کنید و بعد از چند ثانیه فایلی که در اون تغییر ایجاد شده رو مشاهده خواهید کرد.
نحوه ی رجیستری کردن برنامه ها
حالا میتونید با تغییراتی که در فایل Chang ثبت شده با کمی جستجو با Find رجیستری،فایلی که کرک شدن یا کرک نشدن برنامه رو نشون میده پیدا کنید(بسیاری از برنامه ها برای نشون دادن کرک شدن یا نشدن آن ها رو در یک فایل با عدد صفر نشون میدن که به معنی کرک شدن برنامه است و برای کرک نشدن برنامه عدد یک رو به کار میبرند که شما با تغییراتی در این فایل و جایگزین کردن عدد 0 به جای 1 میتوانید اون برنامه رو که برای کرک شدن یا باید اون رو با سریال نامبرش یا اتصال به اینترنت و یا با خریداری آن برنامه از کرک شدن اون خلاص شوید فقط یه کم با رجیستری و این فایل ور برید.
منبع:favorite12.blogfa.com
:: موضوعات مرتبط:
ترفند کامپیوتری ,
,
:: بازدید از این مطلب : 584
|
امتیاز مطلب : 1
|
تعداد امتیازدهندگان : 1
|
مجموع امتیاز : 1
تاریخ انتشار : دو شنبه 1 مهر 1392 |
نظرات ()
|
|

همانطور که میدانید آنتی ویروس NOD32 یکی از محبوبترین نرم افزارهای امنیتی در میان کاربران است. اگر شما نیز از این نرمافزار استفاده میکنید حتماً با پنجرهی Warning - Threats Found برخورد داشتهاید. این صفحه، پس از اسکن کامپیوتر توسط برنامه، لیستی از فایلهای مشکوک کشف شده توسط نرمافزار نمایش داده میشود و کاربر این امکان را دارد تا برای هر فایل مشکوک یک تصمیم بگیرد، از جمله پاکسازی فایل و یا حذف آن. گاهی اوقات فایلهای کشف شده توسط این نرم افزار به قدری زیاد است که مشخص کردن وضعیت تکتک آنها وقتگیر است. در این ترفند قصد داریم روشی را بازگو نماییم که با استفاده از آن میتوانید مشخصه تمام فایلها را به صورت یکجا تغییر دهید و برای همهی فایلها یک تصمیم یکسان بگیرید.
بدین منظور:
پس از اسکن کامپیوتر توسط NOD32 و نمایش پنجرهی Warning - Threats Found، ابتدا بر روی یکی از موارد مشکوک کلیک نمایید.
سپس کلید ترکیبی Ctrl+A را فشار دهید تا تمام فایلها انتخاب شوند.
همچنین اگر قصد دارید چند فایل خاص را انتخاب کنید، با نگه داشتن کلید Ctrl و انتخاب فایلهای مورد نظر میتوانید این کار را صورت دهید.
اکنون اگر قصد دارید کلیه فایلهای مشکوک را حذف کنید بر روی یکی از موارد موجود راست کلیک کرده و گزینه Set action to Delete را انتخاب نمایید.
و در صورتی که قصد دارید تا فایلها را از محتوای آلوده پاک کنید، گزینه Set action to Clean را انتخاب نمایید.
در پایان بر روی دکمه Finish کلیک کنید تا تغییرات اعمال شود.
منبع:tarfandstan.com
:: موضوعات مرتبط:
ترفند کامپیوتری ,
,
:: بازدید از این مطلب : 723
|
امتیاز مطلب : 3
|
تعداد امتیازدهندگان : 1
|
مجموع امتیاز : 1
تاریخ انتشار : دو شنبه 1 مهر 1392 |
نظرات ()
|
|

کاربرانی که از ویندوز XP استفاده می کنند معمولا دچار مشکلاتی مانند معیوب شدن و یا پاک شدن فایل های سیستم عاملی می گردند. در بیشتر موارد برای حل این مسئله روی به تعویض یا تعمیر ویندوز خودشان می آورند که مشکلات خاص خودش را داشته و زمان زیادی را تلف می کند.
امروز ترفندی را به شما نشان خواهیم داد که بتوانید از طریق آن به راحتی و در کمترین زمان فایل های معیوب را تعویض و اطلاعات پاک شده را بازیابی کنید.
برای این کار به سی دی نصب ویندوز XP نیاز دارید. سی دی را درون سی دی درایو قرار دهید.
Run را اجرا کنید. (بر روی استارت کلیک کنید و Run را پیدا کرده و روی آن کلیک کنید.
یکی از کدهای sfc/scannow یا chkdsk/r را تایپ کرده و اینتر را فشار دهید.
پس از پایان فایل های دارای مشکل جایگزین شده و مشکلی از این بابت نخواهید داشت.
منبع :gooyait.com
:: موضوعات مرتبط:
ترفند کامپیوتری ,
,
:: بازدید از این مطلب : 775
|
امتیاز مطلب : 1
|
تعداد امتیازدهندگان : 1
|
مجموع امتیاز : 1
تاریخ انتشار : دو شنبه 1 مهر 1392 |
نظرات ()
|
|
اِشغال بیش از حد فضای دیسک رایانه و درگیر کردن پردازنده با برنامه های در حال اجرا در پس زمینه سیستم عامل در کنار وجود ویروس ها می تواند رایانه قدیمی شما را حسابی آبکش و ذهن شما را بهم بریزد. ممکن از خود بپرسید کامپیوتر دوست داشتنی تان اکنون چرا همانند یک لاک پشت کند شده است؟! در این مقاله به بررسی چند عامل که باعث کاهش سرعت و عملکرد رایانه می شود می پردازیم.

نرم افزارها
نصب و راه اندازی نرم افزارهای غیر ضروری می تواند یکی ازدلایل کند شدن سیستم شما باشد.اغلب مردم شروع به نصب و تست کردن انواع مختلفی برنامه ها از یک دسته نرم افزاری می کنند برای مثال ۲ یا ۳ مرورگر مختلف را برای کار با اینترنت نصب می کنند این در حالی است که انتخاب یک مرورگر کاربردی از این دسته می تواند تمام نیازهای شما را پاسخ گو باشد.
:: موضوعات مرتبط:
ترفند کامپیوتری ,
,
:: بازدید از این مطلب : 691
|
امتیاز مطلب : 1
|
تعداد امتیازدهندگان : 1
|
مجموع امتیاز : 1
تاریخ انتشار : دو شنبه 1 مهر 1392 |
نظرات ()
|
|

از ویندوز ۷ یا ویندوز ۸ و یا ویندوزهای قدیمی تر استفاده می کنید؟ امکانات سیستمی جالب توجهی در ویندوز وجود دارد که مخفی بوده و چندان در دسترس نیست. برخی از آنها از طریق منوی استارت و جستجو قابل دسترس هستند اما برخی نیز تنها با وارد کردن کد در کامند لاین قابل دسترس هست.
Windows Memory Diagnostic
ویندوز دارای برنامه تست و تشخیص رم ای است که توسط آن می توان کامپیوتر را ری استارت کرده و رم کامپیوتر را چک کنیم. این برنامه شباهت هایی با برنامه معروف و محبوب Mem Test 86 دارد. اگر می خواهید حافظه کامپیوترتان را برای بررسی خطاها کنترل و تست کنید نیازی به نصب برنامه جداگانه برروی کامپیوترتان ندارید. تنها کافی است از برنامه Windows Memory Diagnostic استفاده کنید. برای پیدا کردن این برنامه در منوی استارد عبارت Windows Memory Diagnostic را تایپ کرده و برروی برنامه ظاهر شده کلیک کنید.

:: موضوعات مرتبط:
ترفند کامپیوتری ,
,
:: بازدید از این مطلب : 764
|
امتیاز مطلب : 1
|
تعداد امتیازدهندگان : 1
|
مجموع امتیاز : 1
تاریخ انتشار : دو شنبه 1 مهر 1392 |
نظرات ()
|
|
هر کدام از فعالیتهای ویندوز از قبیل بهروزرسانی ویندوز، پیغامهای ویندوز، پوستهی ویندوز و... را سرویسهای مختلفی مدیریت میکنند؛ همچنین با نصب نرمافزارهای مختلف نیز سرویسهای جدیدی به لیست سرویسهای فعال سیستم اضافه خواهند شد. مطمئناً شما مایل به فعال بودن تمامی سرویسهای موجود نیستید و تعدادی از آنها را غیرفعال خواهید کرد.
اما به مرور زمان و با شلوغ شدن لیست سرویسها، شاید پاکسازی سرویس بیمصرف را راه بهتری از غیرفعال کردن آن بیابید. این موضوع زمانی اهمیت بیشتری پیدا میکند که بعضی مواقع با Uninstall شدن ناقص بعضی از نرمافزارها، گزینه مربوط به سرویس آن همچنان در لیست باقی خواهد ماند. در این ترفند طریقهی پاکسازی کامل یک سرویس را در سیستمعامل ویندوز شرح خواهیم داد.
برای این کار:
ابتدا دکمههای Win+R را فشرده و در کادر Run عبارت services.msc را تایپ کنید و Enter را بفشارید. در پنجرهای که باز میشود تمامی سرویسهای فعال و غیرفعال را مشاهده خواهید کرد.
سرویس مدنظر خود را انتخاب کرده و بر روی آن دوبارکلیک کنید.

:: موضوعات مرتبط:
ترفند کامپیوتری ,
,
:: بازدید از این مطلب : 596
|
امتیاز مطلب : 5
|
تعداد امتیازدهندگان : 1
|
مجموع امتیاز : 1
تاریخ انتشار : دو شنبه 1 مهر 1392 |
نظرات ()
|
|

حرفه ای های ویندوز، حتما با محیط خط فرمان یا Command Line ویندوز آشنا هستند. همان پنجره ای که با نوشتن دستور CMD در Run باز می شود. البته از طریق منوی استارت، سپس Programs ، سپس Accessories و گزینه Command Prompt نیز می توان به این محیط دسترسی داشت. از این محیط برای نوشتن و اجرای فرمان های ویندوز به صورت دستی استفاده می شود. مثلا برای اجرای فرمان Ping ، یا تنظیمات Cache و ...
صفحه کامند لاین ویندوز، همیشه به یک شکل بوده است. صفحه ای سیاه با نوشته های سفید. در این ترفند قصد داریم تا روش تغییر ظاهر این محیط را به شما آموزش دهیم.
روش تغییر ظاهری پنجره Command Prompt ویندوز :
1- از منوی Start گزینه Run را انتخاب کنید. دستور CMD را در آن تایپ کرده و Enter کنید.
2- بر روی نوار آبی رنگ بالای پنجره کلیک راست کرده و Properties را انتخاب کنید.
3- به زبانه Colors بروید.

4- برای تغییر رنگ زمینه، در حالی که Screen Background در حالت انتخاب است، رنگ مورد علاقهتان را از مربعهای وسط صفحه انتخاب کنید.
5- جهت تغییر رنگ متن، Screen Text را انتخاب کرده و رنگ مورد نظر را انتخاب کنید.
همچنین در زبانه های Font و Layout می توانید اندازه و فونت متن ها، و همچنین سایز صفحه را تعیین کنید.

منبع:iaudcom-89.blogfa.com
:: موضوعات مرتبط:
ترفند کامپیوتری ,
,
:: بازدید از این مطلب : 572
|
امتیاز مطلب : 5
|
تعداد امتیازدهندگان : 1
|
مجموع امتیاز : 1
تاریخ انتشار : دو شنبه 1 مهر 1392 |
نظرات ()
|
|
شما می توانید از طریق Windows Store در ویندوز ۸ اپلیکیشن های مختلفی را دانلود و نصب کنید. اما امکان استفاده از ویندوز استور برای کاربران ایرانی وجود ندارد.
نحوه استفاده از Windows Store در ویندوز ۸

روش اول:
برای استفاده از امکانات ویندوز استور در ویندوز ۸ مراحل زیر را دنبال کنید:
# از طریق کنترل پنل وارد قسمت Internet Options شوید.
# به زبانه Connections بروید و سپس گزینه LAN Settings را انتخاب کنید.
# در قسمت P-roxy Server تیک گزینه Use a P-roxy را بزنید و سپس روی گزینه Advanced کلیک کنید.
# در مرحله بعد تیک گزینه use the same p-r-o-x-y server for all protocols را بزنید.
# در آخر IP و Port و.پی.ان را وارد کرده و بر روی OK کلیک کنید.
توجه داشته باشید که بعد از انجام این مراحل باید به اکانت مایکروسافت هم متصل شوید. سپس به Start Screen بروید و بر روی کاشی Store کلیک کرده و نام کاربری و رمز عبور و.پی.ان را وارد کنید.
روش دوم:
Region را روی United States تنظیم کنید و سپس با و.پی.ان به اینترنت متصل شوید.
منبع:hinetwork.ir
:: موضوعات مرتبط:
اخبار فناوری اطلاعات ,
ترفند کامپیوتری ,
,
:: بازدید از این مطلب : 533
|
امتیاز مطلب : 4
|
تعداد امتیازدهندگان : 1
|
مجموع امتیاز : 1
تاریخ انتشار : دو شنبه 1 مهر 1392 |
نظرات ()
|
|

قبل از هر چیز این نکته را یادآور شوم که این مطلب به معنی نداشتن آنتی ویروس نیست، بلکه راهکاری است در شرایط بحرانی. پس اولین پیشنهاد ما برای داشتن خیالی آسوده نصب یک آنتی ویروس مطمئن است.
اما روش ما:
روش کار بدین صورت است اجازه فعالیت خودکار (AUtorun) را از فلش دیسک ها گرفته، سپس آنها را به سیستم متصل کرده و در آخر از طریق command prompt یا همان داس به محتوای آن دسترسی پیدا می کنیم تا ویروس های درون آن را نابود سازیم. حال مراحل را بطور عملی شرح می دهیم
:: موضوعات مرتبط:
ترفند کامپیوتری ,
,
:: بازدید از این مطلب : 655
|
امتیاز مطلب : 1
|
تعداد امتیازدهندگان : 1
|
مجموع امتیاز : 1
تاریخ انتشار : پنج شنبه 14 شهريور 1392 |
نظرات ()
|
|

برای مشاهدهی میزان فضای اشغال شده از CPU میتوان از Task Manager ویندوز استفاده کرد. در پنجرهی CPU Usage ،Task Manager بر حسب درصد نمایش داده میشود. اما مشاهدهی میزان فضای مصرفی CPU در Task Manager با محدودیتهایی روبرو است. جالب است بدانید که با استفاده از Command Prompt ویندوز میتوانید اطلاعات مربوط به میزان مصرف CPU را به طور دقیق و ثانیهبهثانیه دنبال کرده و این اطلاعات را ضبط کرده و حتی به طور مستقیم در قالب یک فایل اکسل نیز ذخیره کنید. در این ترفند به نحوهی انجام این کار خواهیم پرداخت.
بدین منظور:
ابتدا جهت اجرای Command Prompt ویندوز کلیدهای ترکیبی Win+R را فشار دهید.
سپس در پنجرهی Run عبارت cmd را وارد کرده و Enter بزنید.
اکنون در پنجرهی Command Prompt برای مشاهدهی میزان فضای اشغال شدهی CPU به صورت ثانیهبهثانیه این دستور را وارد نمایید:
typeperf "\Processor(_Total)\% Processor Time"
خواهید دید که فضای مصرفی CPU در هر ثانیه نمایش داده میشود.
برای مشاهدهی اینکه هر یک از پردازندهها در لحظه چه مقدار فضای مصرفی دارند نیز میتوانید از این دستور استفاده کنید:
typeperf "\Processor(#)\% Processor Time"
به جای # در این دستور، شمارهی پردازنده را وارد کنید. به عنوان مثال:
typeperf "\Processor(0)\% Processor Time"
برای مشاهدهی میزان فضای اشغالی تمام پردازندهها به صورت یکجا نیز از این دستور استفاده کنید:
typeperf "\Processor(*)\% Processor Time"
برای افزایش فاصلهی نمایش هر گزارش نیز میتوانید از این دستور استفاده کنید:
typeperf "\Processor(_Total)\% Processor Time" -si #
در این دستور به جای # ثانیهی مد نظر خود را وارد کنید. به عنوان مثال برای مشاهدهی گزارش هر 5 ثانیه یکبار از این دستور استفاده کنید:
typeperf "\Processor(_Total)\% Processor Time" -si 5
همچنین در صورتی که قصد دارید تنها یک تعداد مشخص گزارش را مشاهده کنید میتوانید از این دستور بهره بگیرید:
typeperf "\Processor(_Total)\% Processor Time" -sc #
در این دستور به جای # تعداد مورد نظر خود را وارد کنید. به عنوان مثال این دستور تنها 10 گزارش را نمایش میدهد:
typeperf "\Processor(_Total)\% Processor Time" -sc 10
در صورتی که قصد دارید گزارشهای نمایش داده شده را به صورت مستقیم در یک فایل اکسل ذخیره کنید میتوانید از این دستور استفاده کنید:
typeperf "\Processor(_Total)\% Processor Time" -sc 10 -o CpuUsage.csv
این دستور، 10 گزارش را در فایلی به نام CpuUsage.csv در مسیری که خط فرمان قرار دارد ذخیره میکند.
منبع:tarfandstan.com
:: موضوعات مرتبط:
ترفند کامپیوتری ,
,
:: بازدید از این مطلب : 752
|
امتیاز مطلب : 4
|
تعداد امتیازدهندگان : 2
|
مجموع امتیاز : 2
تاریخ انتشار : پنج شنبه 14 شهريور 1392 |
نظرات ()
|
|
در این مقاله شما را با نرم افزاری آشنا میکنیم که مخصوص كامپيوترهاي همگاني است! يعني كامپيوترهاي اماكني مثل: مراكز آموزشي، كافينتها، سايتهاي دانشگاه و ... ،به اين معنا كه تا وقتي كه اين نرمافزار فعال است، كاربر هر تغييري كه خواست ميتواند بر روي ویندوز اعمال كند، اما بعد از يك بار Reset كردن كامپيوتر ، ويندوز به حالتي برميگردد كه در آن حالت فريز شده است!
طرز كار نرمافزار به اين صورت است:
شما بعد از اينكه ويندوز جديد و سر حالي بر روي كامپيوترها نصب كرديد و همه تنظيمات مورد نياز را انجام داديد و همه نرمافزارهاي مورد نياز كاربران را نصب كرديد و خيالتان راحت شد كه اين ويندوز، ويندوزي است كه جوابگوي نياز كاربران عمومي اين مكان است، آن ويندوز را با اين نرمافزار Freeze ميكنيد.
به اين معنا كه تا وقتي كه اين نرمافزار فعال است، كاربر هر تغييري كه خواست ميتواند بر روي آن اعمال كند، اما بعد از يك بار Reset كردن كامپيوتر (يعني زماني كه كار كاربر با آن كامپيوتر تمام شد)، ويندوز به حالتي برميگردد كه در آن حالت فريز شده است!
جالب است نه؟
:: موضوعات مرتبط:
ترفند کامپیوتری ,
,
:: بازدید از این مطلب : 487
|
امتیاز مطلب : 1
|
تعداد امتیازدهندگان : 1
|
مجموع امتیاز : 1
تاریخ انتشار : پنج شنبه 14 شهريور 1392 |
نظرات ()
|
|
در این مقاله می خواهیم به شما آموزش بدهیم که چگونه می توانید از وارد شدن کاربران دیگر در ویندوز خود و زمان ورود کاربران مطلع شوید. درواقع اگر کسی هم تلاش کرده باشد به اکانت شما وارد شود و نتوانسته باشد هم در اینجا ثبت خواهد شد. این آموزش هم در سیستم خانگی هم در سیستم شبکه کاربرد دارد.

فعال کردن Logon Auditing
اول از همه باید با تایپ gpedit.msc در منوی استارت وارد local group policy editor شوید.

:: موضوعات مرتبط:
ترفند کامپیوتری ,
,
:: بازدید از این مطلب : 715
|
امتیاز مطلب : 4
|
تعداد امتیازدهندگان : 1
|
مجموع امتیاز : 1
تاریخ انتشار : پنج شنبه 14 شهريور 1392 |
نظرات ()
|
|

روشهاي گوناگوني براي محدودسازي حق دسترسي کاربران به منابع سيستمي و به ويژه محتواي موجود در هاردديسک وجود دارد و مثل هميشه، موثرترين روشها از طريق رجيستري صورت ميگيرند.
يکي از نگرانيهاي مديران سيستم، اعمال تغييراتي در پوشهها و فايلهاست. به همين دليل پوشههاي ضروريتر را از شر هر نوع خطر نرمافزاري ايمن ميکنند.
سادهترين راه براي حفظ ايمني پوشههاي معمولي اطلاعات در هاردديسک، پنهان کردن آنهاست. کاربران سطوح پايين معمولا نميتوانند به پوشههاي پنهان شده دسترسي يابند اما اگر دست بر قضا لازم بود پوشههاي پنهان به هيچ وجه نمايش داده نشوند، ميتوان امکان دستيابي به Folder Options را از کاربران گرفت.
در واقع اين اقدام يک روش براي حفظ ايمني کلي محتويات هاردديسک است. Folder Options ميتواند فايلهاي سيستمي را پنهان کند، امکان تغيير پسوند فايلها را از کاربران بگيرد و مانع از نشان داده شدن فايلهاي پنهان نوع معمولي شود. بنابراين بهتر است که کاربران سطح پايين به اين واسط مديريتي دسترسي نداشته باشند.
به طور پيشفرض با مراجعه به منوي بالاي صفحه در ويندوز XP، جستوجو در منوي Start در ويندوز 7 و يا نمايش دادن ابزارهاي مديريتي در ويندوز 8، ميتوان به Folder Options دسترسي داشت. علاوه بر اين در همه نسخههاي ويندوز ميتوان با مراجعه به Control Panel به اين ابزار دست يافت اما به سادگي ميتوان با يک کليد ساده رجيستري همه روشهاي دسترسي به اين ابزار را مسدود کرد.
براي اين کار عبارت Regedit را در منوي Run وارد کنيد. حال از طريق ويرايشگر رجيستري، مسير زير را دنبال نماييد.
HKEY _ USERS \ DEFAULT \ software \ Microsoft \ Windows \ Current Version \ Policies\ Explorer
حال در اين قسمت يک کليد جديد با نام NoFolder Options ايجاد کنيد. اين کليد بايد از نوع Dword باشد. حال مقدار اين کليد را برابر با 1 تعيين کنيد.
توجه داشته باشيد با اين عمل همه راههاي دسترسي به Folder Options غير فعال ميشود. همچنين در صورت تمايل به بازگرداني رايانه به حالت اول مقدار متغير ايجاد شده را به صفر تغيير داده يا به طور کلي کليد را حذف کنيد.
بهتر است براي حفاظت بيشتر از رايانه خود، براي کاربران ديگر يک حساب کاربري از نوع Guest تعريف کنيد تا هيچ کس به غير از شما به رجيستري دسترسي نداشته باشد.
منبع:khorasannews.com
:: موضوعات مرتبط:
ترفند کامپیوتری ,
,
:: بازدید از این مطلب : 438
|
امتیاز مطلب : 5
|
تعداد امتیازدهندگان : 1
|
مجموع امتیاز : 1
تاریخ انتشار : پنج شنبه 14 شهريور 1392 |
نظرات ()
|
|
مرورگرهای وب به طور معمول اطلاعات شخصی و خصوصی تان – تاریخچه، کوکی ها، جستجو ها، دانلودها، و غیره – را ذخیره کرده و تنها آنها را هنگامی که بخواهید حذف می کنند. چنانچه به طور پیوسته در حال پاک کردن آنها هستید، می توانید هر مرورگری را به پاکسازی خودکار داده های شخصی تان در هنگام بستن آنها وادارید.
توجه نمایید، چنانچه مرورگر تان را تنظیم کرده اید تا در هنگامی که آن را می بندید به صورت خودکار کوکی هایتان را پاک کند، هر زمان که مرورگرتان را باز می کنید مجبور خواهید بود تا وارد سیستم (log into) وبگاه های مورد استفاده تان شوید. پاکسازی فایل های حافظه نهان (cache) موجب خواهد شد تا وبگاه ها پس از راه اندازی دوباره مرورگرتان، آهسته تر بارگذاری شوند.
:: موضوعات مرتبط:
ترفند کامپیوتری ,
,
:: بازدید از این مطلب : 409
|
امتیاز مطلب : 2
|
تعداد امتیازدهندگان : 1
|
مجموع امتیاز : 1
تاریخ انتشار : پنج شنبه 14 شهريور 1392 |
نظرات ()
|
|
سیستم عامل ها امروزه برای آسان کردن انجام کارها برخلاف گذشته که فقط دارای رابط کاربری متنی بودند از یک رابط کاربری گرافیکی (Graphic User Interface / GUI) نیز استفاده می کنند که کار با آن برای هرکس آسان و قابل انجام است.
اما رابطهای متنی هنوز در سیستم عاملها باقی مانده و بسیاری از کارها در آن انجام داده می شود. در رابطهای متنی مانند Terminal در لینوکس و CMD در ویندوز کاربران به جای استفاده از اشیا باید از دستور نویسی استفاده کنند که شاید حرفه ای تر و در بعضی مواقع برخلاف ظاهر بسیار آسانتر باشد.
در این پست قصد معرفی چند دستور(نسبتا پیشرفته) و یا ترفند در CMD ویندوز را داریم؛
:: موضوعات مرتبط:
ترفند کامپیوتری ,
,
:: بازدید از این مطلب : 484
|
امتیاز مطلب : 3
|
تعداد امتیازدهندگان : 1
|
مجموع امتیاز : 1
تاریخ انتشار : شنبه 9 شهريور 1392 |
نظرات ()
|
|

در این ترفند قصد داریم به معرفی یک روش ساده اما کاربردی بپردازیم که با استفاده از آن میتوانید بدون نیاز به باز نمودن Command Prompt ویندوز دستورات موجود در آن را اجرا کنید. این ترفند در ویندوزهای 7 و 8 قابل اجراست.
بدین منظور:
کافی است از نوار آدرس موجود اکسپلورر ویندوز بهره بگیرید.
برای این کار کافی است یک پوشهی دلخواه را باز کنید.
سپس در نوار آدرس دستور مورد نظر خود را وارد کنید.
به عنوان مثال اگر در یک پوشه هستید که درون آن یک فایل متنی با نام test.txt قرار دارد با استفاده از دستور زیر میتوانید آن را توسط Notepad باز کنید:
notepad test.txt
یا اگر قصد دارید یک سایت را Ping کنید با وارد کردن دستور زیر در نوار آدرس ویندوز اکسپلورر میتوانید این کار را انجام دهید:
ping beytoote.com
و یا برای مشاهدهی لیست محتویات پوشهای که در آن هستید از این دستور استفاده کنید:
cmd /k dir
همچنین در نظر داشته باشید با وارد کردن عبارت cmd در نوار آدرس هر پوشه میتوانید مستقیماً به cmd با همان مسیر پوشه در خط فرمان، دسترسی داشته باشید.
:: موضوعات مرتبط:
ترفند کامپیوتری ,
,
:: بازدید از این مطلب : 551
|
امتیاز مطلب : 3
|
تعداد امتیازدهندگان : 1
|
مجموع امتیاز : 1
تاریخ انتشار : شنبه 9 شهريور 1392 |
نظرات ()
|
|

از ویندوز ۷ یا ویندوز ۸ و یا ویندوزهای قدیمی تر استفاده می کنید؟ امکانات سیستمی جالب توجهی در ویندوز وجود دارد که مخفی بوده و چندان در دسترس نیست. برخی از آنها از طریق منوی استارت و جستجو قابل دسترس هستند اما برخی نیز تنها با وارد کردن کد در کامند لاین قابل دسترس هست.
Windows Memory Diagnostic
ویندوز دارای برنامه تست و تشخیص رم ای است که توسط آن می توان کامپیوتر را ری استارت کرده و رم کامپیوتر را چک کنیم. این برنامه شباهت هایی با برنامه معروف و محبوب Mem Test 86 دارد. اگر می خواهید حافظه کامپیوترتان را برای بررسی خطاها کنترل و تست کنید نیازی به نصب برنامه جداگانه برروی کامپیوترتان ندارید. تنها کافی است از برنامه Windows Memory Diagnostic استفاده کنید. برای پیدا کردن این برنامه در منوی استارد عبارت Windows Memory Diagnostic را تایپ کرده و برروی برنامه ظاهر شده کلیک کنید.

:: موضوعات مرتبط:
اخبار فناوری اطلاعات ,
ترفند کامپیوتری ,
,
:: بازدید از این مطلب : 542
|
امتیاز مطلب : 5
|
تعداد امتیازدهندگان : 1
|
مجموع امتیاز : 1
تاریخ انتشار : شنبه 9 شهريور 1392 |
نظرات ()
|
|

در صورتی که از نرمافزار KMPlayer برای اجرای فایلهای صوتی و تصویری خود استفاده میکنید حتماً میدانید که به وسیلهی این نرمافزار تنها امکان اجرای یک فایل در آنِ واحد وجود دارد. بدین معنی که اگر یک فایل در حال اجرا باشد و اقدام به باز کردن یک فایل دیگر توسط این نرمافزار کنید، اجرای فایل قبلی متوقف شده و فایل جدید اجرا میشود. در این ترفند قصد داریم به نحوهی اجرای اجرای همزمان چندین فایل در KMPlayer بپردازیم.
بدین منظور:
ابتدا KMPlayer را اجرا کنید.
سپس بر روی کلید F2 کلیک کنید تا پنجرهی Preferences باز شود (راه دیگر برای این کار راست کلیک بر روی صفحه و انتخاب Preferences از منوی Options است).

حال از قسمت سمت چپ پنجره بر روی اولین آیتم یعنی General کلیک کنید.
اکنون از قسمت سمت راست پنجره، تیک گزینهی Disallow multiple instances را بردارید.

سپس بر روی دکمهی Close کلیک کنید.
هماکنون میتوانید با اعمال این تنظیم، بیش از یک فایل را به طور همزمان اجرا کنید.

:: موضوعات مرتبط:
ترفند کامپیوتری ,
,
:: بازدید از این مطلب : 757
|
امتیاز مطلب : 10
|
تعداد امتیازدهندگان : 2
|
مجموع امتیاز : 2
تاریخ انتشار : شنبه 9 شهريور 1392 |
نظرات ()
|
|
چند سالی میشود که گوگل به جزء جدایی ناپذیر زندگی امروزه کاربران تبدیل شده است. تا جائیکه نتایج جستجوی آن پاسخ اکثر سوالات آنها را در هر زمینهای میدهد. اما همین فناوری به شدت پیچیده میتواند دردسرهای جدی هم به لحاظ امنیتی برای کاربران فراهم کند.
کاربران اینترنت معمولاً برای یافتن عکسها، ویدئوهای خنده دار، مقالات علمی و... خود در گوگل جستجو میکنند اما ممکن است در خلال همین جستجوها به یکباره سیستم آنها با مشکلات جدی روبرو شود. بسیاری از متخصصان امنیتی، محیط مجازی را به میدان مین تشبیه کردهاند چراکه درست زمانیکه شما فکر میکنید همه جوانب امنیتی را رعایت کردهاید، به بدافزارهای کلاهبرداری آنلاین آلوده میشوید.
از این رو به تازگی وزارت امنیت داخلی امریکا اقدام به بررسی درجه و میزان خطرآفرینی هر یک از محیطهای مجازی در فضای اینترنت کرده و براساس رنگ، درجه خطر هر یک را طبقه بندی کرده است. این گزارش همچنین شش نقطه پرخطر را در اینترنت معرفی و در نهایت راه مقابله و محافظت از کاربران را در هر یک از این فضاها عنوان کرده است.
براساس طبقه بندی وزارت امنیت داخلی امریکا، وب سایتها در پنج سطح آبی، سبز، زرد، نارنجی و قرمز از ایمن تا خیلی خطرناک دسته بندی شدهاند.
بر این اساس سطح آبی شامل وب سایتهایی است که کاملاً امن بوده و امکان وجود هیچ گونه خطر امنیتی در آنها وجود ندارد.
سطح بعدی سبز رنگ است که اگر کاربری به دنبال ریسکهای امنیتی باشد، شاید بتواند نوع خفیفی از آن را پیدا کند اما به هیچ عنوان آسیب جدی به حساب نمیآید.
سطح زرد رنگ وب سایتهای خطرناکی را در بر میگیرد که به خودی خود آلوده نیستند اما لینکهای رد و بدل شده در آنها میتواند آلوده باشد و یک کلیک کاربر میتواند او را با مشکلات جدی روبرو کند.
سطح نارنجی وب سایتهای خطرناک را در بر میگیرد. در این وب سایتها آلودگی به کاربر بسیار نزدیک بوده و بهتر است کاربر اصلاً به آنها مراجعه نکند .
در نهایت سطح قرمز وب سایتهای بسیار خطرناک و آلوده را شامل میشود که کاربر به محض بازدید از آنها قطعاً آلوده خواهد شد.
براساس این گزارش، وزارت امنیت داخلی امریکا به بررسی موقعیتهای خطرناک و همچنین محیطهای ناامنی پرداخته است که کاربران در مواجهه با این محیطها و موقعیتها باید هوشیاری بیشتری به خرج داده و بیشتر از قبل نکات امنیتی را رعایت کنند. در ادامه به بررسی هر یک از این موقعیتها میپردازیم:

:: موضوعات مرتبط:
اخبار فناوری اطلاعات ,
ترفند کامپیوتری ,
,
:: بازدید از این مطلب : 488
|
امتیاز مطلب : 2
|
تعداد امتیازدهندگان : 1
|
مجموع امتیاز : 1
تاریخ انتشار : شنبه 9 شهريور 1392 |
نظرات ()
|
|

بتازگی ویندوز 8 را روی رایانه خود نصب کردهاید و در کمال تعجب مشاهده میکنید سرعت بوت اولیه ویندوز پایین است؟ فکر میکنید برخی برنامههای نصب شده روی سیستمعامل موجب این کاهش سرعت است؟ دوست دارید برنامههایی که سرعت بوت سیستمعامل را کاهش میدهند شناسایی و آنها را غیرفعال کنید؟
:: موضوعات مرتبط:
اخبار فناوری اطلاعات ,
ترفند کامپیوتری ,
,
:: بازدید از این مطلب : 912
|
امتیاز مطلب : 4
|
تعداد امتیازدهندگان : 1
|
مجموع امتیاز : 1
تاریخ انتشار : شنبه 9 شهريور 1392 |
نظرات ()
|
|

کاربرانی که از ویندوز XP استفاده می کنند معمولا دچار مشکلاتی مانند معیوب شدن و یا پاک شدن فایل های سیستم عاملی می گردند. در بیشتر موارد برای حل این مسئله روی به تعویض یا تعمیر ویندوز خودشان می آورند که مشکلات خاص خودش را داشته و زمان زیادی را تلف می کند.
امروز ترفندی را به شما نشان خواهیم داد که بتوانید از طریق آن به راحتی و در کمترین زمان فایل های معیوب را تعویض و اطلاعات پاک شده را بازیابی کنید.
برای این کار به سی دی نصب ویندوز XP نیاز دارید. سی دی را درون سی دی درایو قرار دهید.
Run را اجرا کنید. (بر روی استارت کلیک کنید و Run را پیدا کرده و روی آن کلیک کنید.
یکی از کدهای sfc/scannow یا chkdsk/r را تایپ کرده و اینتر را فشار دهید.
پس از پایان فایل های دارای مشکل جایگزین شده و مشکلی از این بابت نخواهید داشت.
:: موضوعات مرتبط:
اخبار فناوری اطلاعات ,
ترفند کامپیوتری ,
,
:: بازدید از این مطلب : 741
|
امتیاز مطلب : 1
|
تعداد امتیازدهندگان : 1
|
مجموع امتیاز : 1
تاریخ انتشار : شنبه 9 شهريور 1392 |
نظرات ()
|
|
حال پس از آن که مایکروسافت در شب گذشته به طور رسمی نسخه جدید ویندوز را با نام ۸٫۱ معرفی کرد ، زمان آن می رسد که به برخی از ویژگی های مهم و جدید آن نگاهی بیاندازیم. این نسخه از ویندوز که سازگاری بیشتری با صفحات لمسی دارد دارای امکانات مناسبی است که موجب استقبال کاربران از آن می شود. البته همه آنها در حال حاضر در دسترس نمی باشند و باید کمی صبر کرد تا نسخه نهایی عرضه گردد.

:: موضوعات مرتبط:
اخبار فناوری اطلاعات ,
ترفند کامپیوتری ,
,
,
:: بازدید از این مطلب : 974
|
امتیاز مطلب : 1
|
تعداد امتیازدهندگان : 1
|
مجموع امتیاز : 1
تاریخ انتشار : جمعه 21 تير 1392 |
نظرات ()
|
|
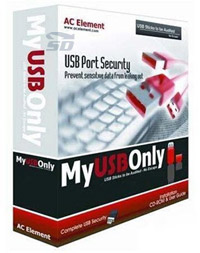
اگر غیر از خودتان افراد دیگری هم امکان دسترسی به کامپیوترتان را دارند (در منزل یا محیط کار و اداره) ، شاید دوست داشته باشید که پورت های USB کامپیوترتان را قفل کنید. تا کسی نتواند از طریق USB فایلی را از کامپیوتر شما بردارد یا چیزی روی آن کپی کند.
:: موضوعات مرتبط:
دانلود نرم افزار ,
ترفند کامپیوتری ,
,
,
:: بازدید از این مطلب : 1274
|
امتیاز مطلب : 1
|
تعداد امتیازدهندگان : 1
|
مجموع امتیاز : 1
تاریخ انتشار : جمعه 21 تير 1392 |
نظرات ()
|
|
معمولا همه ما برای دیدن فیلم ها و انجام بازی های کامپیوتری و یا کارهای متداول دیگر از مانیتورها استفاده می کنیم.اما شاید به این فکر افتاده باشید که آیا این امکان وجود دارد که به جای استفاده از مانیتور از تلویزیون به عنوان صفحه نمایش استفاده کرد؟ بله درست است همانطور که حدس زدید این امکان از طرق مختلفی امکان پذیر است.

:: موضوعات مرتبط:
ترفند کامپیوتری ,
,
,
:: بازدید از این مطلب : 995
|
امتیاز مطلب : 1
|
تعداد امتیازدهندگان : 1
|
مجموع امتیاز : 1
تاریخ انتشار : جمعه 21 تير 1392 |
نظرات ()
|
|
با توجه به رشد روز افزون اینترنت در میان کاربران کامپیوتر و تبدیل مرورگر به یکی از ابزارهای اصلی برای بسیاری از ما، سرعت عمل در کار با این نرم افزار، می تواند کمک فراوانی به صرفه جویی در وقت باشد. تقریبا تمام مرورگرهای مهم و مطرح امروزی از تعداد زیادی کلیدهای میانبر مشترک پشتیبانی می کنند که این موضوع کار با آنها را سریع تر و آسان تر می سازد. فرقی ندارد شما از فایرفاکس موزیلا استفاده می کنید، سراغ گوگل کروم رفته اید، به اینترنت اکسپلورر وفادارید یا اینکه دوستدار سافاری اپل و اپرا هستید. در هر صورت این میانبرهای صفحه کلید می توانند برای تان مفید و کاربردی بوده و باعث صرفه جویی در وقت تان شوند. البته هر مرورگر برخی میانبرهای اختصاصی خودش را هم دارد. اما یادگیری موارد مشترک به شما کمک می کند تا به راحتی میان مرورگرهای مختلف جابجا شده و به آسانی از قابلیت های همه آنها روی کامپیوترهای مختلف بهره ببرید. پس در ادامه مطلب با نارنجی همراه باشید، تا به لیستی نسبتا کامل از میانبرهای صفحه کلید و کارکردهای موس در مرورگرها بپردازیم.
تب ها
Ctrl+1-8 : با این کلیدهای میانبر می توانید بین تب های مرورگر جابجا شوید. البته تنها به هشت تب اول از سمت چپ محدود خواهید بود و برای بقیه تب ها کاربردی نخواهد داشت.
Ctrl+9 : بلافاصله به آخرین تب سمت راست در پنجره مرورگر منتقل می شوید.

Ctrl+Tab : به تب بعدی منتقل می شوید. به عبارت دیگر به تب سمت راست منتقل می شوید. Ctrl+Page Up هم در اغلب مرورگرها، به جز اینترنت اکسپلور، کار مشابهی انجام می دهد.
Ctrl+Shift+Tab : به تب قبلی یا همان تب سمت چپ منتقل می شوید. در اغلب مرورگرها، به جز اینترنت اکسپلورر، کلیدهای Ctrl+Page Down هم چنین کاری را انجام می دهند.

Ctrl+W یا Ctrl+F4 : بستن تب جاری.
:: موضوعات مرتبط:
ترفند کامپیوتری ,
,
,
:: بازدید از این مطلب : 897
|
امتیاز مطلب : 15
|
تعداد امتیازدهندگان : 3
|
مجموع امتیاز : 3
تاریخ انتشار : جمعه 13 ارديبهشت 1392 |
نظرات ()
|
|

قدر دستگاه های قدیمی را بدانیم
این روزها مشکلات اقتصادی حتی گریبان جیب های کوچک ما را هم گرفته است. درست به همین دلیل هم هست که سعی می کنیم کمی محتاطانه تر تصمیم بگیریم و عمل کنیم.
در واقع در چنین شرایطی است که بیشتر از گذشته قدر وسایل و لوازم قدیمی و شاید حتی کهنه مان را می دانیم و سعی می کنیم به همان قدیمی های از مد افتاده قناعت کنیم.
با این اوصاف است که حفظ و نگهداری بهتر از این لوازم به دغدغه ای مهم برای اغلب ما تبدیل شده است. در این میان کامپیوترهای شخصی از آنجایی که انجام بیشتر کارهای روزمره ما به عهده آنهاست، بیشتر از هر چیز دیگری در معرض آسیب و استهلاک قرار دارند و از طرفی هم به خاطر افزایش چشمگیر قیمت مدل های جدیدتر آنها امکان خرید کمی سخت تر شده است.
به این ترتیب ما می خواهیم به شما کمک کنیم تا کامپیوترهای شخصی نه چندان جدیدتان را دوباره نو کنید. شاید کمی عجیب و دور از ذهن به نظر برسد، اما این کار تنها با انجام چند کار ساده امکان پذیر است.
● برنامه های بدون استفاده را پاک کنید
معمولا هرچه از عمر کامپیوتر شخصیتان می گذرد، تعداد برنامه ها و نرم افزارهایی که روی آن ریخته اید و ذخیره کرده اید هم بیشتر است. شاید این موضوع در میان انبوه کارهای روزمره ای که با کامپیوترتان انجام می دهید چندان به چشم نیاید، اما گاهی یک برنامه که ماه ها و شاید حتی سال هاست از آن استفاده نمی کنید می تواند حجم قابل توجهی از حافظه کامپیوتر شخصیتان را به خود اختصاص داده و بگیرد.
این برنامه ها و نرم افزارهای بدون استفاده یا غیرضروری می توانند باعث کندی سرعت کار کامپیوتر شخصی شما شده و فضای ذخیره سازی آن را اشغال کنند. بنابراین بد نیست چند وقت یک بار به قسمت All Programs از منوی استارت سر زده و ببینید چه برنامه هایی روی کامپیوترتان دارید که ممکن است از آن استفاده نکنید.
برای پاک کردن این برنامه ها و نرم افزارهای غیرضروری باید به قسمت Control Panel رفته و از قیمت Programs اقدام به Uninstall یا حذف کردن این برنامه ها بکنید. البته قبل از این کار بهتر است تصمیم قطعی بگیرد و ببینید که این برنامه را هیچ وقت دیگر لازم نخواهید داشت یا خیر.
اگر فکر می کنید ممکن است روزی به آن احتیاج داشته باشید، مطمئن شوید که آن برنامه را به صورت سی دی داشته یا امکان دانلود رایگان و راحت آن را در اختیار دارید.
:: موضوعات مرتبط:
اخبار فناوری اطلاعات ,
ترفند کامپیوتری ,
,
:: بازدید از این مطلب : 823
|
امتیاز مطلب : 9
|
تعداد امتیازدهندگان : 3
|
مجموع امتیاز : 3
تاریخ انتشار : پنج شنبه 17 اسفند 1391 |
نظرات ()
|
|
حافظه های فلش دیسک، کول دیسکها، USB Flash، هارد خارجی (اکسترنال)، رم های دوربین های فیلم برداری و عکس برداری تجهیزاتی هستند که ما برای ذخیره و انتقال اطلاعات از آن ها استفاده می کنیم که با انواع مختلف تجهیزات دیجیتالی مانند کامپیوتر، نوت بوک ، دوربین های عکس و فیلم برداری، گوشی های موبایل هوشمند و تبلتها در ارتباط هستند.
استفاده از این حافظه ها همانقدر که مفید است، می تواند تهدیداتی و خطراتی را برای ما به همراه داشته باشد که از جمله آن ها سرقت شدن حافظه توسط سارقان ، مفقود شدن، آلوده شدن به ویروس ها ست و در بسیاری از موارد شما مجبور به فرمت کردن فلش دیسک هستید و قادر به استفاده از اطلاعاتتان نخواهید بود.
بر اساس اطلاعات سایت پلیس فضای تولید و تبادل اطلاعات با رعایت نکات کوچکی می توانیم به بهترین شیوه از این حافظه ها استفاده کرده و از آنها حفاظت کنیم.
اطلاعات را به صورت رمزنگاری شده بر روی کول دیسک ( حافظه های فلش دیسک ) ذخیره کنید.
به این صورت اگر این تجهیزات به هر دلیلی مفقود و یا سرقت شوند، دیگر نگران این نیستید که اطلاعاتتان به دست افراد دیگری بیافتد.
گذاشتن پسورد برروی حافظه های فلش دوربین.
بسیاری از دوربینهای عکس برداری و فیلم برداری این قابلیت را دارند که برروی فلش دیسک و یا به قولی رم آنها رمز ( پسورد ) بگذارید.
استفاده از فلش دیسک فقط بر روی کامپیوترها و موبایل هایی که مجهز به نسخه های اصلی و معتبر آنتی ویروس هستند.
توجه داشته باشید آنتی ویروس های کامل و نه ابزارهایی که در ظاهر از فلش دیسکها حفاظت می کنند.
همچنین Safe Removed کردن پیش از در آوردن کول دیسک از رابط USB و یا RAM Reader ؛ با این شیوه پیش از قطع ارتباط فلش دیسک با کامپیوتر یا موبایل، برق آن قطع شده و هنگام خارج شدن دچار مشکل و شوک نمی شود.
در مورد هارد دیسک های خارجی عدم رعایت این مورد می تواند منجر به از دست رفتن اطلاعات و حتی خراب شدن پارتیشنها شود.
اگر به هر دلیلی عملیات Safe Remove به درستی کار نکرد، کامپیوتر را به طور کامل خاموش کرده و سپس به جداسازی هارد از کامپیوتر اقدام کنید.
:: موضوعات مرتبط:
اخبار فناوری اطلاعات ,
ترفند کامپیوتری ,
,
:: بازدید از این مطلب : 589
|
امتیاز مطلب : 8
|
تعداد امتیازدهندگان : 3
|
مجموع امتیاز : 3
تاریخ انتشار : پنج شنبه 17 اسفند 1391 |
نظرات ()
|
|

صفحات آبی، مشكلات هنگام بوت و فریز شدن برنامهها از جمله رایجترین مشكلاتی به شمار میرود كه در سیستمعامل ویندوز مشاهده میشود و تنها راه خلاصی از آنها نیز راهاندازی مجدد رایانه است.همان طور كه میدانید راهاندازی دوباره رایانه در این شرایط نیز مشكلات مربوط به خودش را دارد كه برخی آنها عبارت است از: ذخیره نشدن و ناتمام ماندن كارهای در حال انجام و بههم ریختگی اطلاعات ذخیرهشده روی هارددیسك.
علاوه بر اینها، مشكل بسیار بزرگ دیگری نیز وجود دارد و آن هم خستهكننده بودن استفاده از رایانه در چنین شرایطی است. بسیاری از كاربران با بروز هنگهای متوالی در سیستمعامل عصبانی شده و كار با رایانه برای آنها بسیار خستهكننده میشود. تصور برخیكاربران بر این است كه سیستمعامل ویندوز باگهای بسیاری دارد و همین باگها موجب بروز این مشكلات میشود، اما نظر كارشناسان اینطور نیست. به عقیده كارشناسان، ویندوز یك سیستمعامل پایدار است و بسیاری از كاربران نیز با ثبات و بدون مشكل به استفاده از آن میپردازند.
البته یك نرمافزار نمیتواند صددرصد فاقد هرگونه مشكل یا باگ باشد، اما مهندسان مایكروسافت تا حد زیادی در این امر موفق بوده و سیستمعامل ویندوز را فاقد خطا و باگ طراحی كردهاند و در صورت بروز مشكلات نیز بسرعت با ارائه اصلاحیهها نسبت به رفع آنها اقدام میكنند. در این میان، كاربرانی وجود دارند كه مدام با سیستمعامل مشكل دارند و بیش از سایر كاربران با خطاهای رایج ویندوزی و هنگهای متوالی مواجه میشوند. این كاربران باید به این نكته توجه داشته باشند كه هنگ كردن جزئی از سیستمعامل ویندوز محسوب نمیشود و این امر ممكن است بهدلایل متعددی رخ دهد. برخی از برجستهترین این دلایل عبارت است از:
حافظه و بورد اصلی
بسیاری از هنگها در سیستمعامل مخصوصا آنهایی كه با یك صفحه آبی همــراه میشود و در اصطلاح Blue Screen Of Death نام دارد، بهدلیل مشكلات ناشی از حافظه رم یا بورد اصلی رایانه رخ میدهد. دلیل بروز این خطا نیز فراهم نبودن امكان دسترسی به اطلاعاتی است كه باید در حافظه رم ذخیره شود. برای بررسی حافظه رم رایانه خود میتوانید از نرمافزارهایی همچون:
http://Memtes86www.memtest.org
كمك بگیرید و برای بررسی بورد اصلی نیز میتوانید از ابزارهای داخلی كه برای بررسی مشكلات بوردها طراحی شده است، استفاده كنید. اگر هم میخواهید خودتان اقدام كنید، پیش از هر كاری میتوانید یك حافظه رم جدید را جایگزین حافظه قبلی كنید! در این شرایط اگر مشكل رفع شد، یعنی رم معیوب بوده است. در صورتیكه با رم جدید مشكل همچنان باقی بماند، یعنی حافظه رم سالم است و مشكل به بورد اصلی مربوط میشود.
تنظیمات بایوس
بورد اصلی رایانهها در بیشتر موارد دارای تنظیماتی از طرف كارخانه است كه این تنظیمات نیز در بسیاری موارد با سختافزارهای مختلف سازگاری كامل دارد. این تنظیمات میتواند بهدلایل مختلفی توسط تكنیسینها و متخصصان رایانه تغییر كند، اما زمانی كه ظرفیت باتری بورد اصلی شما به پایان برسد، تنظیمات بایوس به حالت اولیه برمیگردد و این برگشت به حالت اولیه ممكن است با سیستمعامل شما سازگار نباشد. در چنین شرایطی باید رایانه را بهدست یك متخصص بسپارید تا تنظیمات مورد نیاز را دوباره روی رایانه شما اعمال كند. یكی از عمدهترین مشكلاتی كه در این شرایط برای كاربران بهوجود میآید، بههم خوردن اولویتهای بوت رایانه است. بهعنوان مثال چنانچه اولویت اول بوت روی حافظه فلش قرار بگیرد و فراموش كنید، حافظه فلش خود را از درگاه یواسبی جدا كنید، ممكن است با خطای بوت مواجه شوید و فكر كنید ویندوز رایانه بهطور كل با مشكل مواجه شده است.
سكته قلبی
رجیستری ویندوز همانند قلب ویندوز است و هنگامی كه با مشكل مواجه شود، یعنی سیستمعامل دچار حمله قلبی شده است! در صورت بروز این شرایط نیز احتمال وقوع هرگونه هنگ یا ناهماهنگی در عملكرد صحیح سیستمعامل و حتی عدم بوت صحیح آن وجود دارد. برای رفع مشكلاتی از این قبیل نیز میتوانید از پزشكهای رجیستری كمك بگیرید. یكی از این پزشكها نیز نرمافزار قدرتمند ccleaner است.
http://www.piriform.com/ccleaner
راهاندازهای اشتباه یا معیوب
درایور یا همان نرمافزارهای راهانداز، واسطهای میان سختافزار و نرمافزار است كه به سختافزارها می فهماند چه كاری را باید انجام دهد. چنانچه این برنامههای راهانداز بدرستی عمل نكند، با سخت افزارهای مربوط سازگاری نداشته باشد یا فایلهای آن صدمه دیده باشد، ممكن است موجب هنگ كردن رایانه و حتی نمایش خطای صفحه آبی بشود.
هنگهایی كه بهواسطه این مشكل پدیدار میشود اغلب با یك كد خطا همراه بوده و در مواردی نیز بهطور كاملا واضح نام سختافزار دخیل در بروز مشكل نیز قابل مشاهده است. در صورتی كه بههمین راحتی قادر به تشخیص پیغام خطا یا سختافزار معیوب نباشید نیز میتوانید پیغام خطا را در گوگل جستجو كرده تا اطلاعات بیشتری راجع به آن كسب كنید.حذف درایور و نصب مجدد آخرین نسخه از آن میتواند راه حل مناسبی برای رهایی از مشكلات مربوط به این بخش باشد.
مشكلات هارددیسك
اگر تنظیمات بایوس را بدرستی انجام دادهاید اما در موارد متعدد، سیستمعامل هنگام بوت شدن با مشكل مواجه است و قادر به شناسایی هارددیسك یا درایو بوت نیست، مشكل به هارددیسك رایانه مربوط است.مشكلات مربوط به هارددیسك در بیشتر موارد هنگامی مشاهده میشود كه سعی میكنید به فایل خاصی روی آن دسترسی پیدا كنید. تست سلامت هارددیسك با استفاده از ابزار Disk Bench براحتی امكانپذیر است.
http://www.nodesoft.com/diskbench
تداخل سخت افزاری
بسیاری از كاربران بر این عقیدهاند كه سیستمعامل لپتاپها نسبت به رایانههای رومیزی از پایداری بیشتری برخوردارند. این پایداری بیشتر به سیستمعامل نصب شده روی لپتاپ ارتباط ندارد بلكه مهمترین دلیل آن، سازگاری كامل قطعات سختافزاری بهكار رفته در لپتاپ با یكدیگر است. بهعبارت دیگر، ممكن است شما هنگام تهیه رایانه رومیزی خود باتوجه به سلیقه و بودجهای كه در اختیار داشتهاید قطعات مختلفی را تهیه كرده باشید.
در مواردی مشاهده شده این قطعات با یكدیگر سازگاری كاملی نداشته و موجب فریز شدن سیستمعامل و نمایش خطای صفحه آبی شده است.این ناسازگاری در اغلب موارد با مراجعه به بخش Device Manager بهصورت یك علامت خطر زرد رنگ قابل مشاهده است.نرمافزارهای راهانداز، معیوب بودن سختافزار، تنظیمات اشتباه در بایوس و برخی دلایل دیگر از جمله عوامل تاثیرگذار در بروز این خطاست.
ویروس
گاهی اوقات رایانهها ویروسی میشود و از نظر كاربرانی كه به امنیت خود توجهی ندارند این ویروسها هیچ مشكلی را ایجاد نمیكند. اما بسیاری از مشكلات ناشی از وجود همین ویروسها و آلوده شدن رایانه به آنهاست. ویروسها ممكن است پردازشگر مركزی را اشغال و درایورها را حذف كنند، فایلهای سیستمی ویندوز را پاك كرده یا تنظیمات مدیریتی در سیستمعامل را تغییر دهند. این تغییرات میتواند دلایل بسیار روشنی برای هنگ كردن، فریز شدن یا حتی قفل كردن برنامههای شما باشد.در صورت آلودگی به ویروس، بهترین روش درمان استفاده از نرمافزارهای معروف و قدرتمندی همچون Kaspersky و Bitdefender است.
منبع تغذیه
اگر سختافزارهای رایانه شما از سازگاری كاملی با یكدیگر برخورداراست، تنظیمات بایوس را بدرستی انجام دادهاید، از سلامت هارددیسك، بورد اصلی و حافظه رم هم مطمئن هستید اما باز هم رایانه شما در بازههای زمانی متفاوت دچار هنگ یا راهاندازی مجدد میشود، پیشنهاد میكنیم منبع تغذیه را بررسی كنید. منبع تغذیه یا همان پاور رایانه میتواند در صورت نیمسوزشدن، كاهش توان برقرسانی و... این مشكلات را برای رایانه شما بههمراه داشته باشد. گاهی اوقات افت ولتاژ و وجود نوسان زیاد در برق ساختمان نیز میتواند دلیل بروز اینگونه مشكلات باشد.
نرمافزارهای دردسرساز
بهطوركلی، نرمافزارها نمیتوانند موجب هنگ كردن سیستمعامل بشوند. اما گاهی اوقات بروز مشكلات در یك نرمافزار یا وجود باگهای فراوان در آن میتواند عملكرد سیستمعامل را با مشكل مواجه سازد. این مشكلات اغلب زمانی بهوجود میآید كه نرمافزار مورد نظر اجرا شود. پس چنانچه هنگام اجرای یك نرمافزار رایانه شما هنگ كرد یا برنامه مربوط به حالت فریز درآمد، پیشنهاد میكنیم آن نرمافزار را از روی سیستمعامل حذف كنید. برخی نرمافزارها نیز دارای قابلیت اجرای خودكار هنگام بوت سیستمعامل بوده و ممكن است در لـحظه بوت شدن سیستمعامل، مشكلاتی را بهوجود بیاورد.
گرما
قطعات رایانهای به گرما حساسبوده و افزایش دما در محفظه قرارگیری این قطعات ممكن است به آنها آسیب برساند. در بسیاری از موارد این قطعات بهصورت خودكار در صورت افزایش حرارت، از كار افتاده و با این كار مانع از معیوب شدن قطعه مربوط میشود ؛ اما این قطع فعالیت بهصورت هنگ كردن سیستمعامل یا راهاندازی مجدد آن مشاهده میشود. در مواردی نیز خطای بهوجود آمده با بوق یا بوقهای هشدار متوالی اعلام میشود. برای آشنایی بیشتر با انواع بوقهای هشدار و خطاهای مربوط به هریك از آنها میتوانید به راهنمای بورد اصلی مراجعه كنید.
:: موضوعات مرتبط:
ترفند کامپیوتری ,
,
,
:: بازدید از این مطلب : 668
|
امتیاز مطلب : 6
|
تعداد امتیازدهندگان : 2
|
مجموع امتیاز : 2
تاریخ انتشار : یک شنبه 13 اسفند 1391 |
نظرات ()
|
|

اگر از تلفن همراهتان برای کارهای اینترنتی و یا بانکداری خود استفاده می کنید پس حتما باید به فکر محافظت از حریم خصوصی آنلاین خود باشید.
اگر در تلفن همراه خود از رمز عبور استفاده نميكنيد، نخستين گام را در حفظ حريم خصوصي خود برنداشتهايد؛ اقدامي ساده كه ميتواند جلوي مشاهده تصاوير، عكسها، پيامكها و نرمافزارهاي مهمتان را بگيرد. اگر رمز عبور براي هر گجت و نرمافزار خود نداريد، پس مخاطب اين مطلب هستيد.
1ـ محافظت از دستگاهها با رمز عبور
تلفن همراه، آيپد، رايانه، تبلت و… بايد به رمز عبور مجهز شود. برخي معتقدند فقط من از اين گجت/سيستم استفاده ميكنم، بنابراين چه نيازي است هر دفعه چند ثانيه براي وارد كردن رمز معطل شوم؟ انتخاب نكردن رمز عبور براي اين دستگاهها، معادل باز گذاشتن در ورودي خانه هنگام ترك آن است. اگر خوش شانس باشيم، كسي از اين موقعيت سوءاستفاده نميكند، اما معمولا نتيجه اين ميشود كه به حريم خصوصي فرد تجاوز ميشود.
2ـ خود را در وب جستجو كنيد
اين روش براي دانستن اينكه در فضاي مجازي در موردتان چه گفته ميشود، بسيار مفيد خواهد بود. اگر نامي داريد كه ممكن است مشابه داشته باشد، ميتوانيد شناسه توئيتر و فيس بوك خود را هم وارد كنيد تا نتيجه دقيقتري به دست بياوريد. گوگل سرويسي با نام Google Alerts دارد كه ايجاد آن كمتر از يك دقيقه زمان ميبرد و هر بار كسي در مورد شما صحبتي كرد، بسرعت برايتان پيغام ارسال ميكند. براي ايجاد Alert به نشاني زير برويد:
http://www.google.com/alerts
3ـ خروج از سرويسهاي وب
وقتي كارتان با سرويسهاي وبي همچون توئيتر، جيميل، فيس بوك و… تمام ميشود، حتما از آن سرويسها بيرون بياييد. درغیر اینصورت، اين موضوع نه تنها باعث كاهش رهگيري فعاليت شما در وب ميشود، بلكه اگر شخص ديگري بعدا پشت آن سيستم بنشيند، بدون دانستن رمز عبورتان وارد آن شبكه يا سرويس ميشود. اگر از رايانه فرد ديگري استفاده ميكنيد يا سيستمي كه در اختيار داريد، عمومي است (كافي نت، گيم نت، سايت دانشگاه و…) اين موضوع ضروريتر به نظر ميرسد. خارج نشدن از اين سرويسها ميتواند نتايج جبران ناپذيري
داشته باشد.
4ـ آدرس ايميل، تلفن يا كد پستيتان را ندهيد
وقتي با پشتيبان اينترنتي صحبت ميكنيد، آنها معمولا اطلاعات تماس شما را دارند (هنگام ثبتنام و…) بنابراين گرفتن مجدد اين اطلاعات ميتواند نشانگر موضوع مشكوكي باشد. از اينرو هيچگاه رمز عبور، ايميل، تلفن و… را در اختيارشان قرار ندهيد. معمولا سرويسهاي تقلبي براي وب سايتهاي مشهور درست ميشود و از اين طريق، اطلاعات هر فرد دزديده ميشود.
5ـ رمزگذاري كامپيوتر
كلمه رمزگذاري شايد آنقدرها هم ساده به نظر نرسد، اما با ابزارهاي امروزي بيش از فشاردادن چند دكمه نيست. اگر از Mac استفاده ميكنيد، رمزگذاري به اين معني است كه تنها از طريق رمز عبور شما ميتوان فايلهايتان را مشاهده كرد. در مك كافي است بهSettings ،Security and Privacy و FileVault برويد و گزينه Turn on FileVault را انتخاب كنيد. كاربران PC بايد از نرمافزاري مشابه BitLocker استفاده كنند.
6 ـ روشن كردن ورود موبايلي به جيميل
تلفن خود را به كليد سخت افزاري تبديل كنيد. جيميل قابليتي با نام 2-Step verification (تائيد دو مرحلهاي) دارد كه براي ورود به هر سيستمي، يك پيامك به گوشي ارسال كرده و يك عدد شش رقمي به كاربر ميدهد. اين عدد شش رقمي براي تائيديه ورود به حساب لازم است. از اينرو ميتوانيد مطمئن شويد بجز شما، هيچ فرد ديگري از جيميل استفاده نخواهد كرد. همچنين به ياد داشته باشيد با استفاده از اين روش ميتوان متوجه شد آيا حساب جيميلتان تحت عمليات هك هست يا خير.
در نتيجه حتي اگر رمز عبور جيميلتان به دست كسي بيفتد، نميتواند از رايانه ديگري به جيميل وصل شود. گوگل ميگويد ميليونها نفر از اين قابليت استفاده ميكنند و روزانه هزاران نفر به اين جمع ميپيوندند. هر چند مشكل اين روش اين است كه اگر باتري گوشيتان تمام شد يا به كشور ديگري سفر كرديد، مجبوريد از كدهاي جايگزين استفاده كنيد. گرچه ميتوان اين سفرها را پيشبيني و اين قابليت را غيرفعال كرد.
7 ـ فقط نزديكان
فيسبوك يكي از حساس ترين پروفايلها ميان ديگر حسابهاي آنلاين ماست. اطلاعات شخصي ما ميتواند بسادگي در اختيار ديگران قرار گيرد. بنابراين بهتر است تنظيمات آن را به گونهاي قرار دهيد كه تنها دوستانتان (افرادي كه توسط شما تائيد ميشوند) بتوانند آنها را ببينند. فيس بوك مدام در حال به روز كردن و جزييتر كردن تنظيمات حريم خصوصياش است، حتي اگر اين تنظيمات را قبلا انجام دادهايد، بهتر است دوباره سري به اين بخش بزنيد.
8 ـ تاريخچه مرورگر را پاك كنيد
مرورگرهاي وب، فهرستي از وب سايتهايي را كه به آنها سر زدهايد در خود نگه ميدارند. اگر اين اطلاعات را پاك نكنيم، در نتيجه امكان اين كه ديگران متوجه شوند ما از چه سايتهايي استفاده كرديم، وجود دارد. بهتر است در مرورگر خود به بخش Privacy رفته سپس گزينه never remember your history را انتخاب كنيد. نگران نباشيد، مرورگر كروم ميتواند تاريخچه مرورتان را همراه حساب جيميل حفظ كند و فقط به خود شما نشان بدهد. مرورگر فايرفاكس نيز سرويس مشابهي دارد كه با ورود به حساب خود ميتوانيد به تاريخچه و بوكماركهاي خود دسترسي يابيد.
:: موضوعات مرتبط:
ترفند کامپیوتری ,
,
,
:: بازدید از این مطلب : 821
|
امتیاز مطلب : 3
|
تعداد امتیازدهندگان : 2
|
مجموع امتیاز : 2
تاریخ انتشار : یک شنبه 13 اسفند 1391 |
نظرات ()
|
|
تشخیص اینکه کدام یک از نرمافزارهای نصب شده بر روی ویندوز بایستی Uninstall شوند، گاهی برای کاربران مبتدی مشکل است. در این ترفند قصد داریم به معرفی یک یاریرسان کوچک و کمحجم بپردازیم که شما را در تشخیص نرمافزارهایی که بهتر است از روی سیستم حذف شوند یاری میکند. این موضوع به ویژه برای تشخیص بدافزارها و نرمافزارهایی که امنیت سیستم را به خطر میاندازند بسیار مناسب است.
بدین منظور:
نیازمند یک ابزار جانبی کمحجم و رایگان به نام ?Should I Remove It هستیم. برای دانلود ?Should I Remove It میتوانید از سایت سازنده اقدام نمایید:
http://www.shouldiremoveit.com
پس از دانلود این برنامه و نصب آن، آن را اجرا نمایید.نرمافزار به طور خودکار شروع به آنالیز نرمافزارهای نصب شده بر روی ویندوز میکند. این موضوع بسته به تعداد نرمافزارهای نصب شده بر روی ویندوز طول خواهد کشید.در نهایت کلیه برنامههای نصب شده بر روی ویندوز بر اساس درصد حذفشدگی مرتب خواهند شد.
نرمافزارهایی که درصد Removal آنها نارنجیرنگ و یا قرمزرنگ است نرمافزارهایی هستند که توصیه می شوند حذف شوند.نرمافزارهای سبزرنگ نیز نرمافزارهای بدون مشکل هستند.برای حذف نرمافزار کافی است ابتدا بر روی آن کلیک کرده و سپس Uninstall را انتخاب کنید.
:: موضوعات مرتبط:
ترفند کامپیوتری ,
,
,
:: بازدید از این مطلب : 567
|
امتیاز مطلب : 6
|
تعداد امتیازدهندگان : 2
|
مجموع امتیاز : 2
تاریخ انتشار : یک شنبه 29 بهمن 1391 |
نظرات ()
|
|
اگر تا به حال از حافظههای فلش تنها برای ذخیره سازی اطلاعات و به عنوان یك انبار دیجیتال استفاده می كردید، سخت در اشتباهید. این ابزار بندانگشتی كاركردهای مفید دیگری هم دارند كه نباید از آنها غفلت كنید.
به گزارش فارس، این ابزار، امكانات و توانمندی های جالبی دارد كه به برخی از آنها اشاره میكنیم.
** اجرای نسخههای پرتابل برنامه های مختلف
حافظه های فلش در كنار ذخیره سازی انواع اطلاعات برای اجرای نسخه های پرتابل یا قابل حمل برنامه های مختلف هم قابل استفاده هستند. برنامه هایی كه نیاز به نصب ندارند و تنها با یك كلیك از روی حافظه های فلش اجرا می شوند.
یكی از انواع این برنامه ها كه بسیار كاربردی است اوپن آفیس نام دارد. این برنامه تمامی امكانات برنامه آفیس مایكروسافت را در خود دارد.همچنین نباید از نسخه های پرتابل مرورگرهایی مانند فایرفاكس و تاندربرد غفلت كرد كه به ترتیب برای مرور وب و تبادل ایمیل به كار می روند. وقتی امكانات مجموعه آفیس با این دو برنامه تركیب شود، بخش اعظم نیازهای اداری و تجاری هم رفع می گردد. برای كسب اطلاعات بیشتر در مورد برنامه های پرتابل قابل نصب بر روی حافظه های فلش می توانید به آدرس PortableApps.com مراجعه كنید.
** راهاندازی سیستم عامل
از حافظه های فلش برای راه اندازی یك سیستم عامل كامل با تمامی امكاناتش هم می توان استفاده كرد. این كار در مورد سیستم عامل های ویندوز و لینوكس بدون مشكل خاصی ممكن است. هر چند امكانات نسخه های پرتابل این سیستم عامل ها تفاوت هایی با نسخه های عادیشان دارد. اطلاعات بیشتر در این زمینه در سایت های تخصصی فناوری و با انجام یك جستجوی ساده در دسترس است.
:: موضوعات مرتبط:
ترفند کامپیوتری ,
,
,
:: بازدید از این مطلب : 715
|
امتیاز مطلب : 15
|
تعداد امتیازدهندگان : 3
|
مجموع امتیاز : 3
تاریخ انتشار : جمعه 27 بهمن 1391 |
نظرات ()
|
|

در ویندوز XP Pro درحالت پیش فرض Packet Scheduler سیستم را به ۲۰ % از پهنای باند یک اتصال به اینترنت محدود می کند. یعنی اگر شما این تنظیمات را تغییر ندهید قادرید از ۲۰ درصد پهنای باند اتصالتان به اینترنت بهره ببرید.
برای اینکه بتوانید از ۱۰۰ درصد پهنای باندتان استفاده کنید و سرعت بالاتری را در اتصال به اینترنت تجربه نمایید، مراحل زیر را انجام دهید :
۱) Run را از منوی Start اجرا کنید.
۲) در Run عبارت gpedit.msc را تایپ کرده و OK را کلیک کنید.
۳) منتظر بمانید تا Group Policy اجرا شود.
۴) در بخش Local Computer Policy و زیر Computer Configuration گزینه Administrative Templates را گسترش دهید. ( با کلیک بر روی علامت + کار آن انجام دهید )
۵) در لیست باز شده گزینه Network را نیز گسترش دهید.
۶) حال در این لیست Qos Packet Scheduler را انتخاب کنید.
۷) به گزینه هایی که در سمت راست ظاهر می شوند دقت کنید.
۸ ) بر روی Limit reservable bandwidth کلیک راست کرده و Properties را کلیک کنید.
۹) پس از اینکه پنجره Limit reservable bandwidth Properties باز شد در برگه Setting و در زیر Limit reservable bandwidth گزینه Enabled را انتخاب کنید.
۱۰) مشاهده می کنید که با انتخاب آن در روبروی Bandwidth Limit مقدار پیش فرض آن یعنی ۲۰ درصد به نمایش در می آید.
۱۱) به جای عدد ۲۰ مقدار ۰ را تایپ کرده و OK را کلیک کنید.
۱۲) حال به Connection که به وسیله آن به اینترنت وصل می شوید رفته و بر روی دکمه Properties کلیک کنید.
۱۳) به برگه Networking بروید و دقت کنید که Packet Scheduler فعال باشد (تیک کنار آن مشاهده شود).
۱۴) این پنجره را OK کنید.
۱۵) کامپیوتر خود را Restart کنید.
این کار را می توانید با نرم افزارهای قدرتمند بهینه سازی ویندوز مثلTuneUp Utilities خیلی سریعتر و راحتر انجام دهید.
برای بازگشت به حالت پیش فرض هم می توانید مسیر فوق را دنبال کرده و بجای ۰ عدد ۲۰ را قرار دهید.
:: موضوعات مرتبط:
ترفند کامپیوتری ,
,
,
:: بازدید از این مطلب : 649
|
امتیاز مطلب : 7
|
تعداد امتیازدهندگان : 2
|
مجموع امتیاز : 2
تاریخ انتشار : جمعه 27 بهمن 1391 |
نظرات ()
|
|

بعد از گذشت مدتی ، از فراگیر شدن نحوههای هکینگ در کشورمان و غیر مجاز شناخته شدن آن ؛ بهتر است تا انواع هکرها را معرفی کنم تا همه ی آنها را با هم یکسان نشمارید !اول از همه ، یک معرفی کوتاه از همه داشته باشیم . هکرها به سه دسته تقسیم میشوند : وایت هت ، گری هت ، بلک هت که در ادامه به آنها میپردازم.
وایت هت : (white hat )
دسته اول ، یکی از بهترین نوع هکرها هستند که دعای مردم همیشه پشت سرشان بوده است . این نوع از هکرها ؛ همیشه به دنبال راههای ورود و نفوذ به شبکه را مییابند اما هیچ اطلاعاتی را نمیدزدند ، بلکه نحوه ورود به شبکه را به وبمستر آن نتورک گزارش میدهند تا جلوی نفوذ بیشتر گرفته شود.
گری هت : Grey hats
گری هت ها ، افرادی هستند که برای آنها شرایط خاصی وجود ندارد ، بسته به علاقه آنها در همان لحظه هک کردن ، یا وایت هت میشوند یا بلک هت . این نوع هکرها بعضی وقتها از قوانین پیروی میکنند و بعضی وقتها قانون شکن میشوند.
بلک هت ها : Black Hats
این نوع از هکرها ، فقط به قصد خرابکاری ، دزدیدن اطلاعات و اعمالی از این قبیل وارد سیستمهای شخصی و سایتها میشوند و همیشه قوانین را زیر پا میگذارند !
:: موضوعات مرتبط:
ترفند کامپیوتری ,
,
,
:: بازدید از این مطلب : 565
|
امتیاز مطلب : 3
|
تعداد امتیازدهندگان : 1
|
مجموع امتیاز : 1
تاریخ انتشار : جمعه 27 بهمن 1391 |
نظرات ()
|
|
تا حالا اتفاق افتاده كه یك ویروس ناجوانمردانه ویندوز شما را به صورتی از كار انداخته كه ویندوز شما دائماپیغام های خطا مختلف داده و شما را ناراحت می كند از طرفی بعد از رفع ویروس ویندوز شما دیگر به خوبی كار نكرده و دوباره باپیغام خطا مواجه میشوید و یا نرم افزاری نصب كرده اید كه نه تنها به درد شما نخورده بلكه داچار خرابی ویندوز شما بشود واز طرفی شمابه علتی مثلا نداشتن سی دی نصب یك برنامه كه در حال حاضر روی ویندوز شما نصب است نمی توانید ویندوز خود را عوض كنید برای حل این مشكل در منوی run این دستور را تایپ كنید .
sfc /scannow
این دستور باعث میشود كه ویندوز cd نصب خود را از شما بخواهد و با چك كردن فایل های خود با فایل های اصلی فایلهای خراب خود را شناسائی كرده و آنها را با نسخه اصلی عوض كند البته این دستور سوئیچ های دیگر هم دارد:
/sccannow چك كردن فوری فایلها برای عیب یابی فوری كافی می باشد
/scanone چك كردن فایلها در راه اندازی مجدد انجام میشود
/scanboot در زمان راه اندازی تمام فایها را چك میكند
/revert جستجو را به تنظیمات پیش فرض بر میگرداند.
:: موضوعات مرتبط:
ترفند کامپیوتری ,
,
,
:: بازدید از این مطلب : 1058
|
امتیاز مطلب : 5
|
تعداد امتیازدهندگان : 1
|
مجموع امتیاز : 1
تاریخ انتشار : جمعه 27 بهمن 1391 |
نظرات ()
|
|

فیس بوک یکی از پرطرفدارترین سایتهای اجتماعی در دنیا است که هر روز استفاده های مختلفی از آن می شود.
1. افزودن Dislike به پیامتان
دکمه لایک به صورت خودکار زیر تمام مطالبی که در فیس بوک منتشر می کنید وجود دارد اما اگر خواستید مطلبی را منتشر کنید و به دوستانتان اجازه دهید تا با کلیک بر روی لینکی بتوانند اعلام کنند که از مطلب شما خوششان نیامده، باید از نرم افزار Status Magic استفاده کنید.
2. چگونه مطالب منتشر شده را از دید افراد خاصی پنهان کنیم
گاهی ممکن است بخواهید مطلبی را در فیس بوک منتشر کنید اما عده خاصی نتوانند انرا ببینند. با کلیک کردن بر روی account و انتخاب تنظیمات عمومی حریم خصوصی یا همان general privacy settings می توانید تعیین کنید که مطالب را که منتشر می کنید برای چه گروهی قابل مشاهده باشد.
اما می توانید کنترل بیشتری بر روی مطالب منتشر شده و خوانندگان آنها داشته باشید.پس از کلیک کردن در جعبه تایپ متن که بر روی دیوارتان در فیس بوک قرار دارد یک علامت قفل ظاهر می شود که با کلیک بر روی آن گزینه Customize می توانید نام یک لیست از دوستان و یا حتی نام یک نفر را وارد کنید تا مطلب شما تنها برای آنها قابل مشاهده باشد و یا تنها این افراد نتوانند آنرا ببینند.
3. ارسال مطالب در زمان تعیین شده به صورت خودکار
یکی از ساده ترین ابزارها برای انتشار یک مطلب در زمان مشخص سرویس ساده Later Bro است. کافیست با اکانت خود وارد این سایت شده، منطقه زمانی خود را انتخاب کرده و ساعت و تاریخ انتشار را نیز تعیین کنید.
4. چگونه افراد را در مطالب منتشر شده تگ بزنیم
برای این کار کافیست هنگام علامت @ را تایپ کرده و بلافاصله شروع به تایپ نام دوستتان همانگونه که در فیس بوک آمده کنید. لیست دوستانی که نامشان با حرف تایپ شده شروع می شود نیز در همین هنگام به شما نمایش داده می شود. پس از انتشار مطلب نام دوست شما تبدیل به لینک خواهد شد و اشاره به پروفایلش خواهد داشت. علاده بر این نشان @ را هم نخواهید دید.
5. مشاهده تمام مطالب عمومی منتشر شده در فیس بوک
اگر دوست دارید ببینید چه مطالبی در سراسر دنیا در فیس بوک منتشر می شود می توانید از سایت Open book استفاده کنید. این سایت تمام مطالب منتشر شده که با تنظیم حریم خصوصی everyone منتشر شده اند را نمایش می دهد.
6. آمار در فیس بوک
اگر علاقه دارید بدانید تا به حال چند مطلب در فیس بوک منتشر کرده اید؟ نرم افزار Status Statistics علاوه بر این، اطلاعات دیگری را هم در اختیار شما قرار می دهد. با این نرم افزار خواهید توانست لیست کاملی از مطالبی را که منتشر کرده اید را خواهید داشت و به راحتی می توانید در این لیست به جستجو بپردازید و مطالب قبلی منتشر شده خودتان را بیابید. همین طور این سایت نموداری را در اختیارتان می گذارد که توسط آن می توانید اطلاعات آماری کاملتری را داشته باشید.
:: موضوعات مرتبط:
ترفند کامپیوتری ,
,
,
:: بازدید از این مطلب : 856
|
امتیاز مطلب : 3
|
تعداد امتیازدهندگان : 1
|
مجموع امتیاز : 1
تاریخ انتشار : جمعه 27 بهمن 1391 |
نظرات ()
|
|
صفحه قبل 2 3 4 5 صفحه بعد
|
|
|




